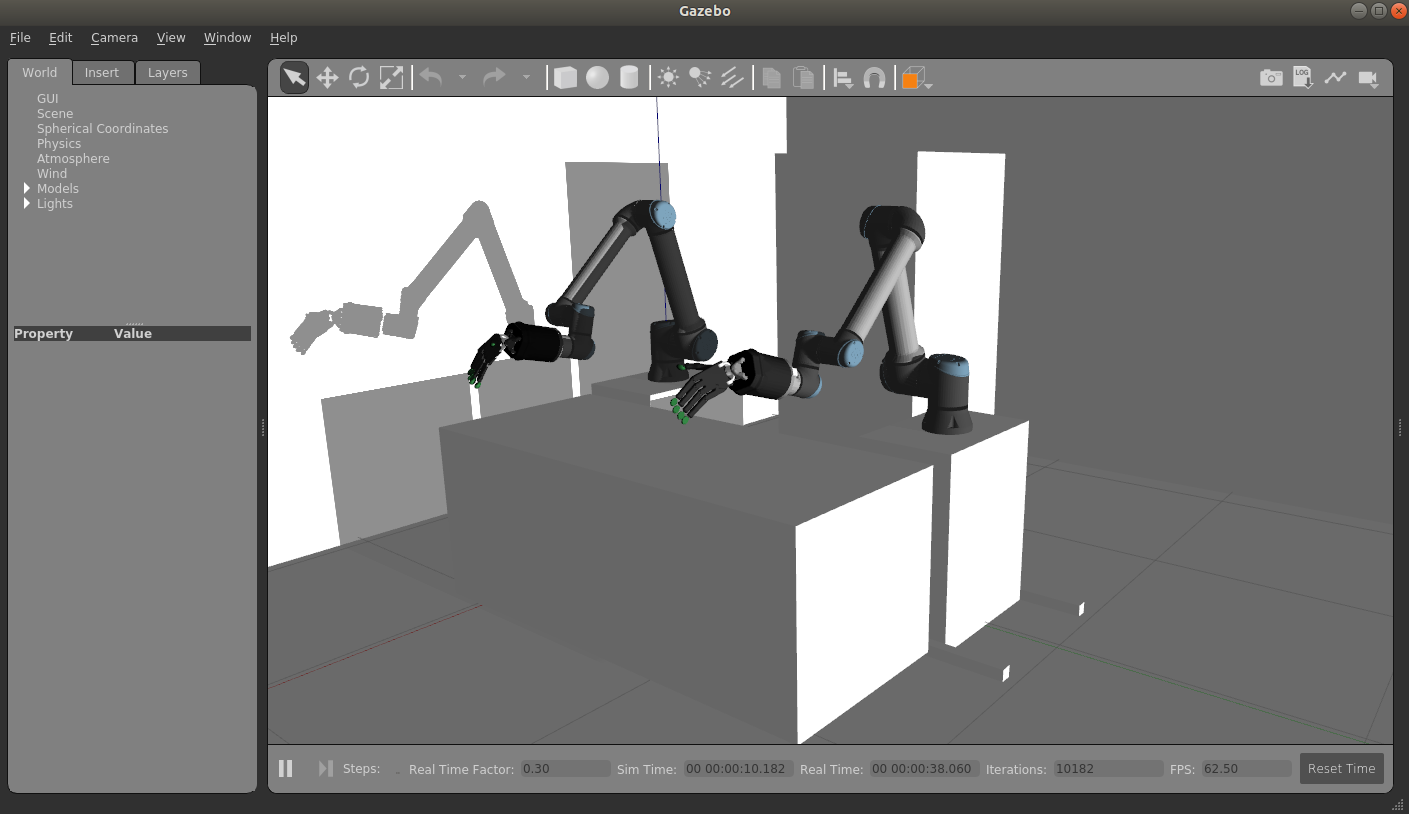Gazebo
Gazebo is our default simulator. Follow the instructions on the next section to install and run a simulation of our robot hands using Gazebo.
Installing the software (sim)
If you do not actually have a real hand but would like to use our hand in simulation, then please run the following command:
ROS Noetic (Recommended):
bash <(curl -Ls bit.ly/run-aurora) docker_deploy product=hand_e sim_hand=true container_name=dexterous_hand_simulated tag=noetic-release launch_hand=trueROS Melodic:
bash <(curl -Ls bit.ly/run-aurora) docker_deploy product=hand_e sim_hand=true container_name=dexterous_hand_simulated tag=melodic-release launch_hand=trueROS Kinetic:
bash <(curl -Ls bit.ly/run-aurora) docker_deploy product=hand_e sim_hand=true container_name=dexterous_hand_simulated tag=kinetic-release launch_hand=trueROS Indigo:
bash <(curl -Ls bit.ly/run-aurora) docker_deploy product=hand_e sim_hand=true container_name=dexterous_hand_simulated tag=indigo-release launch_hand=true
You can also add reinstall=true true in case you want to reinstall the docker image and container. When it finishes it will show:
Operation completed
and it will create two desktop icons that you can double-click to launch the hand or save the log files from the active containers to your desktop.
If you have an Nvidia graphics card, you can add nvidia_docker=true to use nvidia-docker.
More params and their explanation can be found here.
Starting a robot simulation
First you need to start the hand container by either double clicking the icon 1 - Launch Server Container in the “Shadow Advanced Launchers” folder or running the following command:
docker start dexterous_hand_real_hw
Shadow Dexterous hands
The hand will start automatically if you have run the one-liner with the argument
launch_hand=true. To start it manually, simply run the following command in the container:roslaunch sr_robot_launch srhand.launchThis will launch the five finger hand (shadowhand_motor) by default .
If you want to start the dexterous hand plus, you can add the hand_type like this:
roslaunch sr_robot_launch srhand.launch hand_type:=hand_e_plusIf you want to launch another hand, these are the hands available:
Hand
hand_type Parameter
Left Hand Parameter

Hand E
hand_e
hand_id:=lh

Hand E Lite
hand_lite
Right hand only

Hand E Extra Lite
hand_extra_lite
Right hand only

Hand E Plus
hand_e_plus
hand_id:=lh
To start the simulation, you can run:
roslaunch sr_robot_launch srhand.launch hand_type=hand_eThe
hand_typeparam can be changed to start any of the available Shadow hands shown in the table.If it is a left hand,
hand_id:=lhshould be added. For example:roslaunch sr_robot_launch srhand.launch hand_type=hand_e_plus hand_id:=lhMoveit will enable advanced behaviour (inverse kinematics, planning, collision detectection, etc…), but if it is not needed, you can set
use_moveit:=false
Note
If when you launch the hand you see some errors related to LibGL, this is a good indication that you have an NVidia card and should add the nvidia flag when running the installation one liner. Run the one liner again with the correct NVidia flags mentioned above and also -r true to reinstall the docker image and container.
Bimanual hand system

To start the simulation of a bimanual system, you can run:
roslaunch sr_robot_launch sr_bimanual.launch
Unimanual arm and hand system
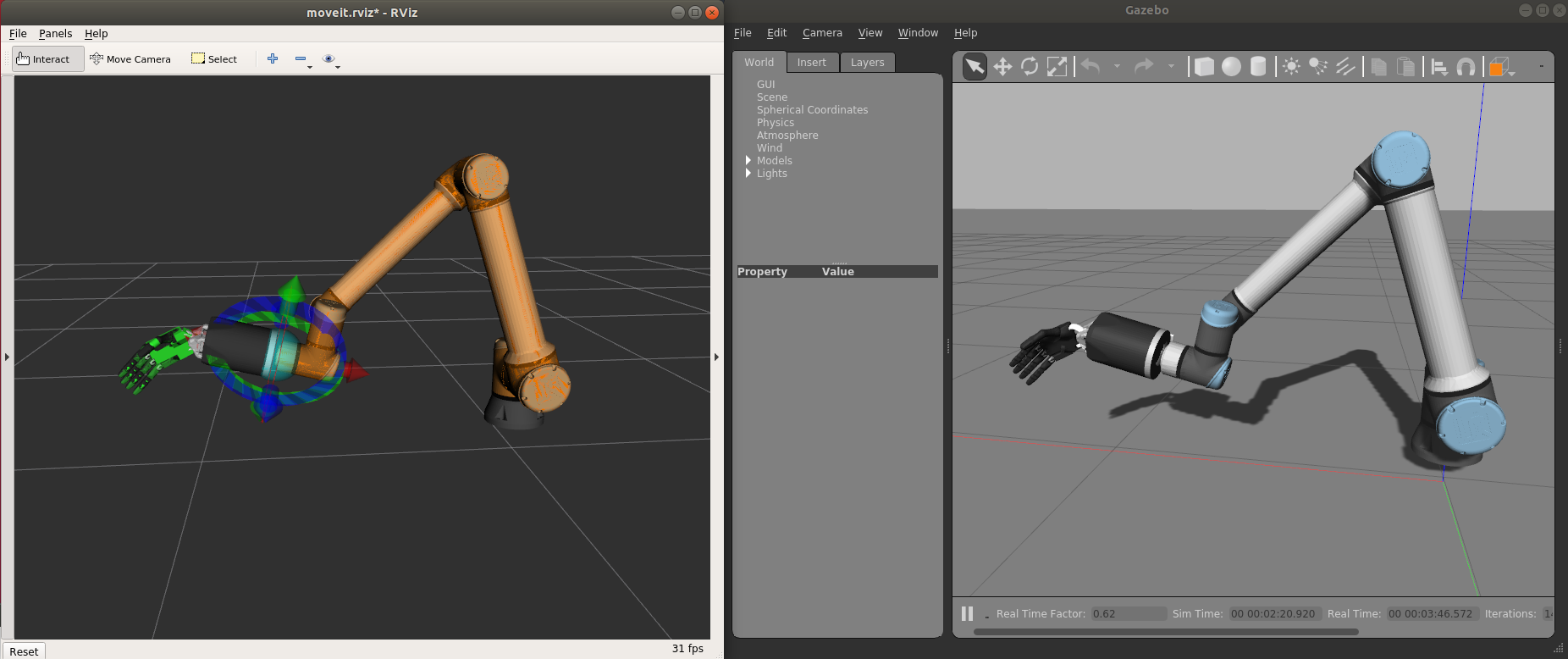
To start the simulation of a unimanual right system, you can run:
roslaunch sr_robot_launch sr_right_ur10arm_hand.launch
To add a scene, you can add scene:=true and you our default scene. You can also add your own scene adding a scene_file parameter.
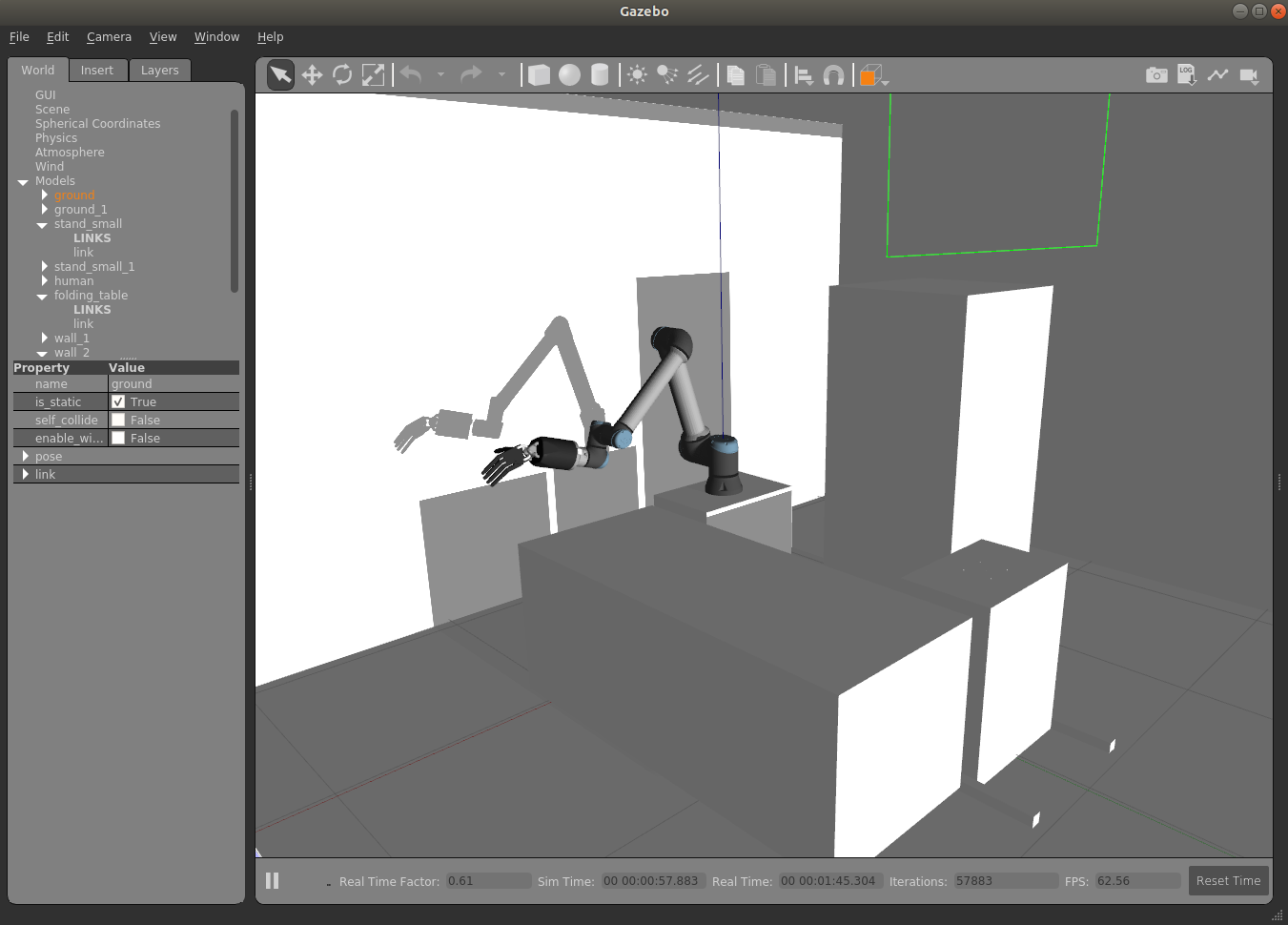
Similarly, to start the simulation of a unimanual left system, you can run:
roslaunch sr_robot_launch sr_left_ur10arm_hand.launch
Bimanual arm and hand system
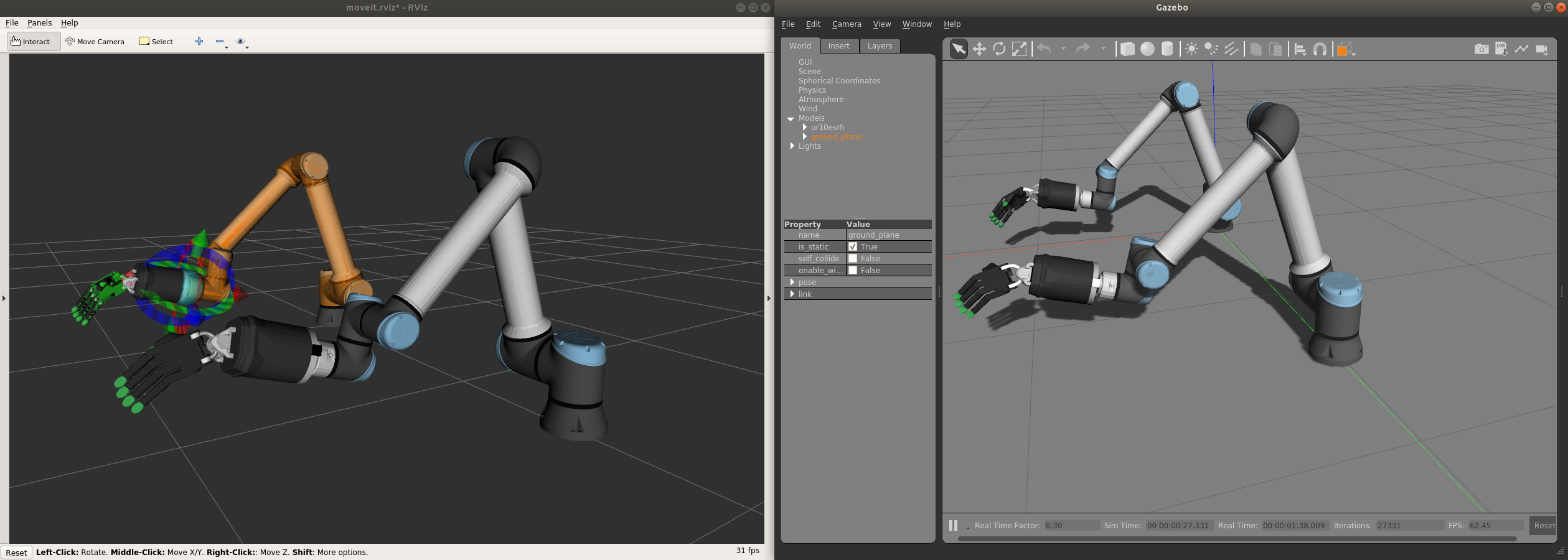
To start the simulation of a bimanual arm and hand system, you can run:
roslaunch sr_robot_launch sr_right_ur10arm_hand.launch
To add a scene, you can add scene:=true and you our default scene. You can also add your own scene adding a scene_file parameter.